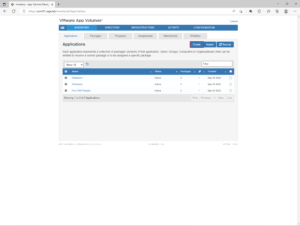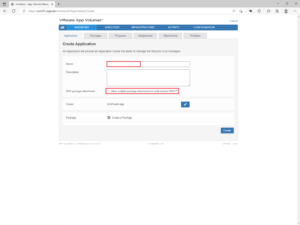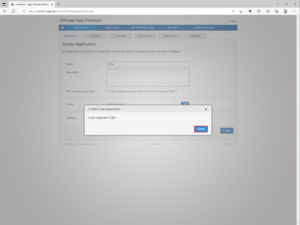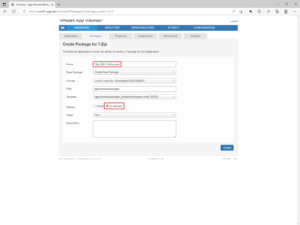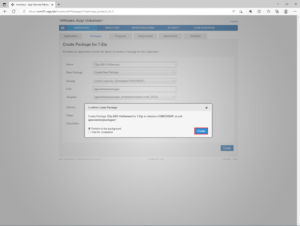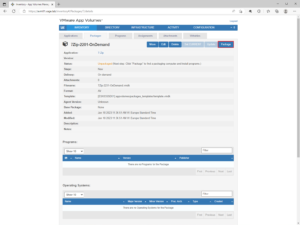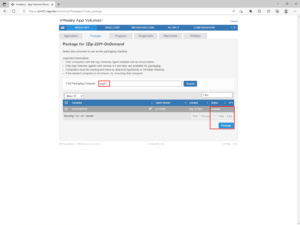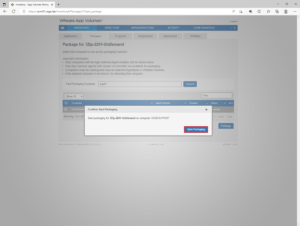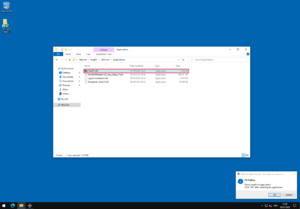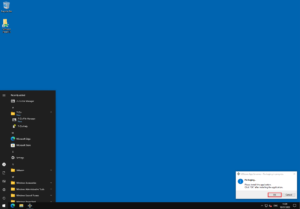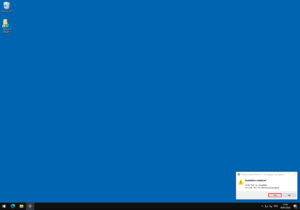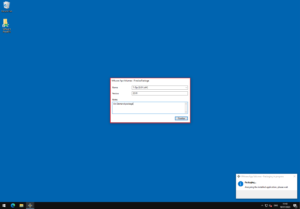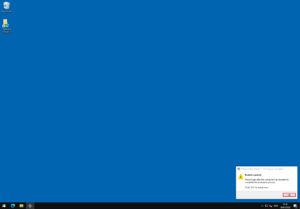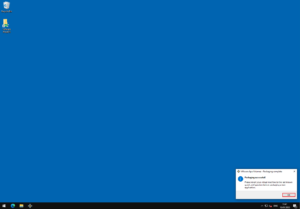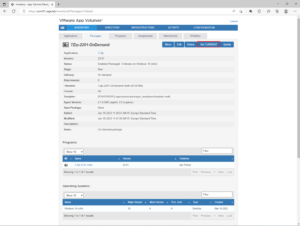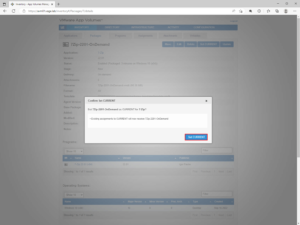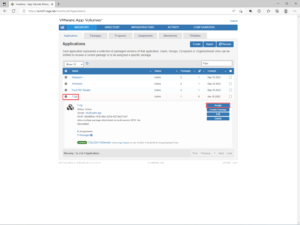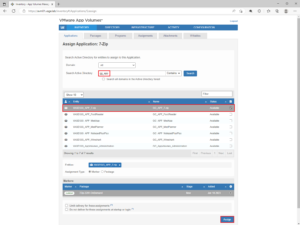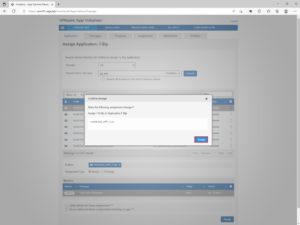In this blog, I’ll guide you through the steps of creating an on-demand package in App Volumes. I’m assuming you already have an App Volumes Manager installed, created a package VM, and preferably have a Horizon environment to test the package.
The steps you need to take compared to a classic package are not that different, but the result is!
In this case I’m going to create a manual package of the application 7-Zip. First you’ll need to login to you App Volumes Manager. Then click on Create to create the Application in App Volumes.
Enter a Name, and in this case I’m going to deselect the checkbox at Allow multiple package attachment on multi-session RDS. Why do I do that? Because in my environment, I’m not working with different versions of the same application at the same time. So when 7-Zip is started the package is attached to the machine for all users who have the rights to start the application, therefor it doesn’t have to be attached a second time when another user launches the application. If you are working with different versions of the same application in the same RDSH server, then leave the checkbox marked.
Click Create to continue.
Click Create again.
Now it’s time to create an package. Give the package a name, and select the On-demand radio button. Click Create.
Click Create again.
Time to attach the empty .vmdk to the package machine. Click on Package.
Search for you package VM, select it, and click Click Create again.
Click Start Packaging. The empty package will now be attached to your package VM.
When logged into your package VM, you’ll see a small windows in the bottom right corner. DO NOT CLICK OK. First you need to install the application. So, run the installer and follow the steps to install and configure the application.
When finished, I always remove the application icons from the start menu. I do this because I’m managing my shortcut either through VMware DEM or the Horizon Console when it’s an published app. When you are not using DEM or another environment management tool, you can leave the icons in the start menu.
Click OK, when you are done installing your application.
Click Yes.
Review the name and version of the package, and additionally you can add some notes. When finished, click Finalize.
Click OK to reboot the VM.
When your packaging VM has rebooted, the windows in the bottom right corner should say: Packaging Successful!. Click on OK and go back to the App Volumes Management console.
Now we need to set the CURRENT marker on the package we’ve just created. Do this by clicking on the Set CURRENT button.
Click Set Current.
The final step is to assign the package to the user(s). On the home screen of the management console. Click on the + icon of the application, and click on Assign.
In my case I’m going to assign it to an AD security group. Enter the name, select the right group, and click on Assign. Leave the Assignment Type on Marker!
Click Assign.
This concludes my blog on how to create an on-demand package in App Volumes. I hope this has been informative for you. If you have any questions, feel free to contact me.
Het bericht Create on-demand packages in App Volumes verscheen voor het eerst op Age Roskam.
The original article was posted on: ageroskam.nl