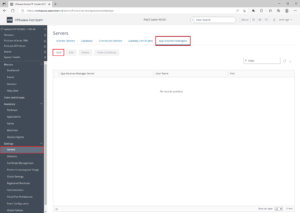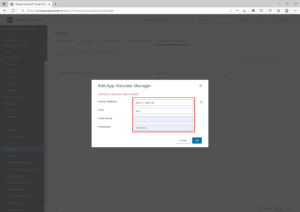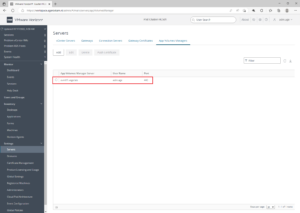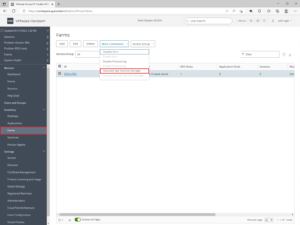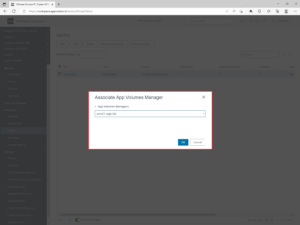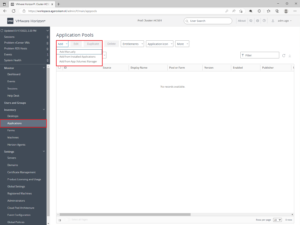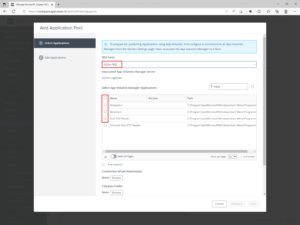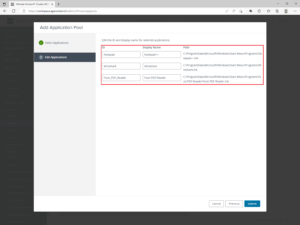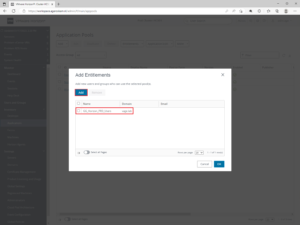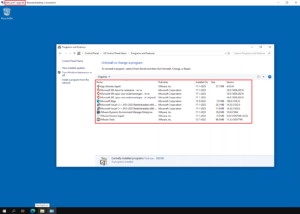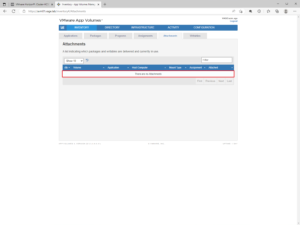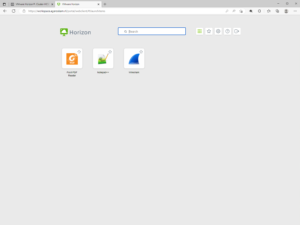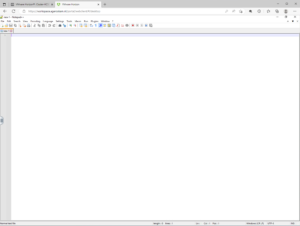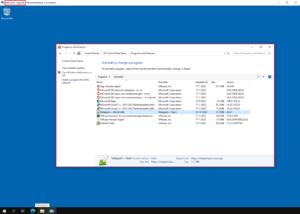In Horizon version 2212, Published Apps on-demand are GA. In this blog, I’m going through the steps that are required to configure this new feature in the Horizon Management console and test a brand new On-demand Published App. I’m assuming you already have a Horizon environment up and running together with an App Volumes manager, and have created at least one “on-demand” package.
If you need guidance on how to create an on-demand package in App Volumes. Take a look here.
Open the Horizon management console, navigate to Servers, App Volumes Managers, and click Add.
Enter the App Volumes manager FQDN, port number, and credentials. Click on OK. Important here is that your App Volumes manager need to have a valid SSL certificate signed by a trusted CA. The default, a self-signed certificate will not work unless it’s added to the trust store. But I don’t recommend doing that in a production environment.
When configured correctly, the App Volumes manager should be registered in the App Volumes Managers tab. Repeat the steps if necessary.
Now we need to associate the manager with a Farm in Horizon. If you don’t have a farm ready, follow the steps here. If you have, click on More Commands, and Associate App Volumes Manager.
Select your App Volumes Manager, and click OK.
Navigate to the Applications tab, select Add, and Add from App Volumes Manager.
Select the applications you want to add as published apps, and click Next.
Review the ID and Display Name of the apps, and click on Submit.
Select the added applications, click Entitlements, and select Add Entitlements.
Click on Add, enter and select the group or user(s) you want to entitle and click OK.
Now you’ve configured the published apps and assigned them to your user(s). you can go forward and test it, but let me show you how I’ve tested it.
First I’m going to log in on the RDSH server to show you that none of the applications I’ve just added is installed or attached to the host. It’s called Published Apps on Demand for a reason ;-).
Also in the App Volumes Manager, you can see that there is not a single package attached to a machine.
I’ve opened the Horizon HTML5 client, you can also use the regular client, but for the screenshots this was useful.
The three applications I’ve added to the Horizon management console as published apps are shown. When I start notepad++, I don’t see a virtual desktop, just the application running in the browser.
Now when I go back to my RDP session, I’m refreshing the programs and features windows I had open, and there you go. It looks like notepad++ is installed on this machine.
When I refresh my App Volumes management console, I now see one attachment of Notepad++ to my RDS host.
So there you go, Published Apps on Demand. I hope you are as enthousiastic as I am, because this is a real game changer! I have a great use case for it, which I’ll explain in another blog. Thank you for reading. If you have any questions, feel free to contact me.
Het bericht Configure Published Apps on Demand in Horizon verscheen voor het eerst op Age Roskam.
The original article was posted on: ageroskam.nl